Search Bar Extravaganza
By Andrea Myer and Mike Keefe
What are the search bar capabilities in Oracle Analytics Cloud and Oracle Analytics Server?
What is it that combines natural language processing and machine learning so you can find answers with less effort? The search bar! Its capabilities allow you to ask questions in natural language format, by entering attributes, measures, chart type, functions and more, to get immediate results. Search will also build out visualizations for you by typing a term.
This blog outlines the “how-to” for these actions in Oracle Analytics Cloud and Oracle Analytics Server (OAC and OAS, respectively). This post covers:
- Getting started
- How to search
- Additional search terms, including search words
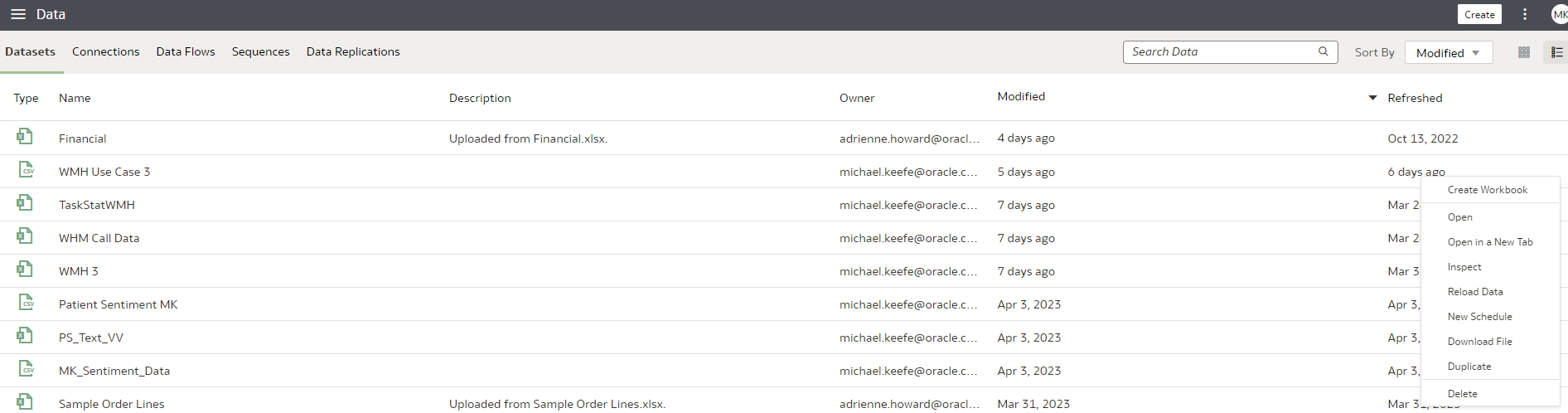
- Getting Started
For a dataset to be searched it must be indexed.
From the Home Page, use navigator to select Data > Datasets
Choose the dataset and select the ellipse to the right of the dataset, then select Inspect
(see screenshot below)
Select Search and select the box next to Index Dataset for Searching
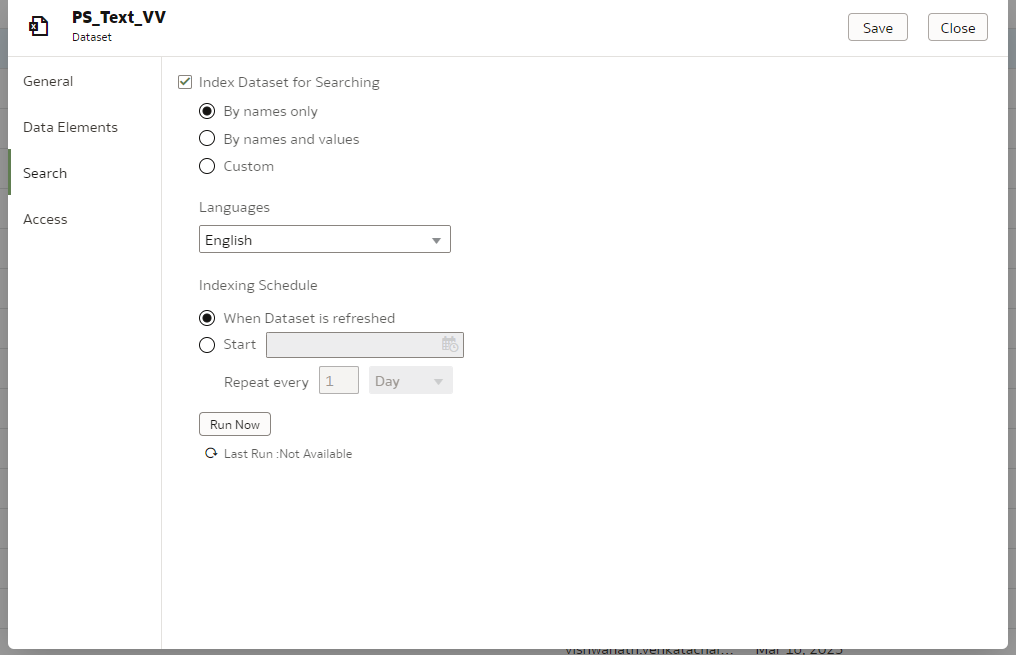
Once you click Save, the dataset will be indexed and is prepared for you to start searching.
- How to Search
By typing a single letter, OAC’s machine learning will start to search all indexed datasets containing that letter. The search process will show all attributes and measures for characters as you continue typing. As you type more letters the search becomes more refined. Additionally, as you type it will display previous searches.
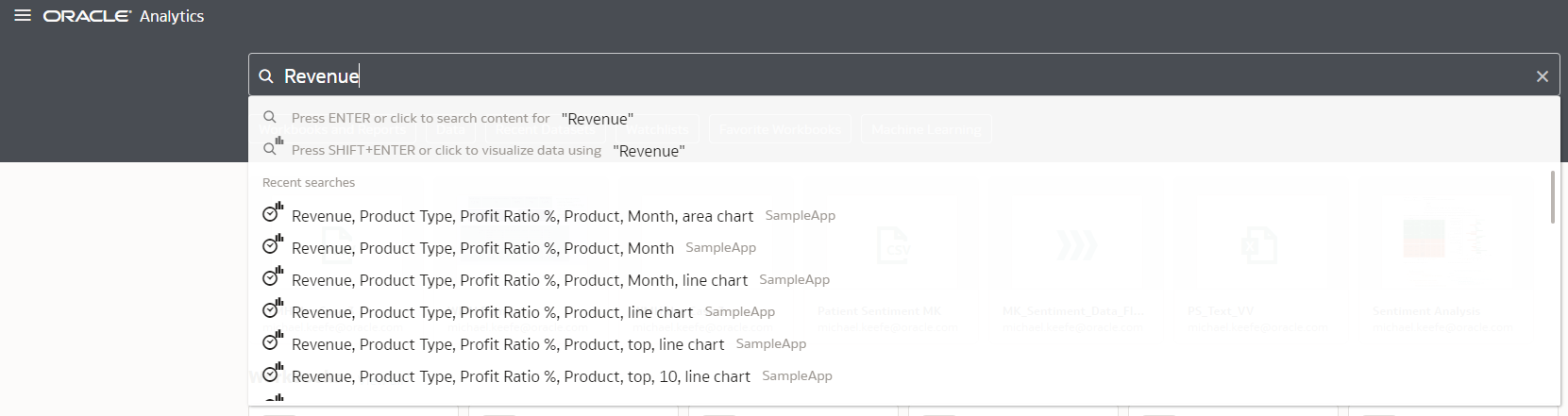
You can scroll down to get to the measure in the specific dataset you wish to visualize.
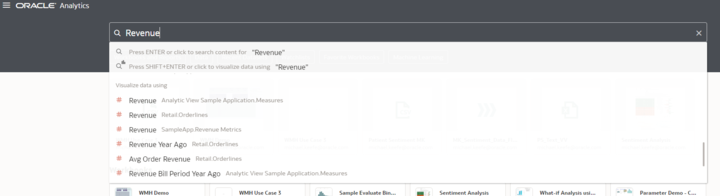
The Natural Language Processing in OAC allows you to search using sentences. For example, you can type
“show me revenue by product type”, then click Shift + Enter to create an initial chart as below:
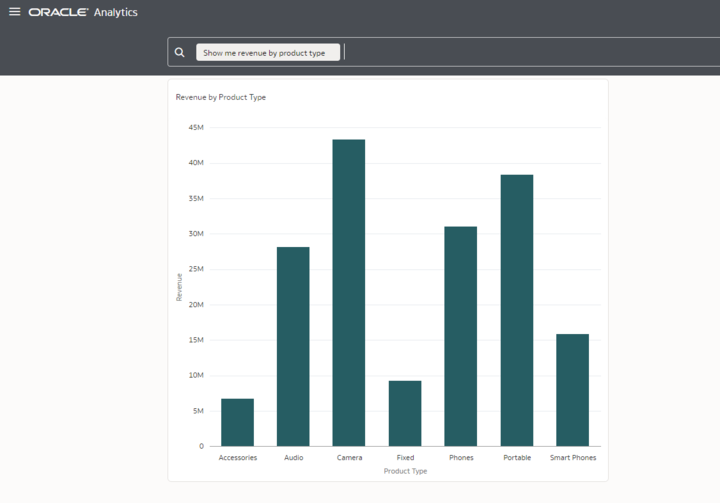
As you continue to add search terms with attributes and measures, you expand your search and OAC displays new visualizations. In the example below, you typed “by product for profit ratio %” and clicked Shift + Enter.
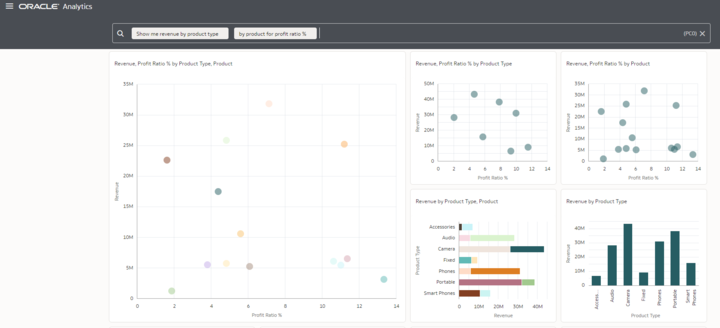
You can choose a specific chart type. By typing “C”, you will be presented with a list of available chart types to choose.
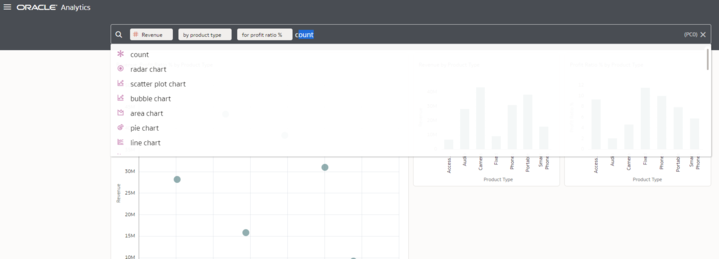
If you select one of the chart types in the drop down, it will change each visualization on the page to that chart type
There are many functions available to you in the search bar. For example, if you type “Top”, you’ll see the top category in the current search.
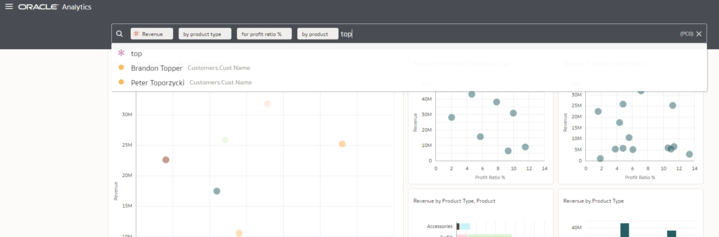
If you were to include a number, for example “Top 10”, search will return the top 10 values of the category you are searching in.
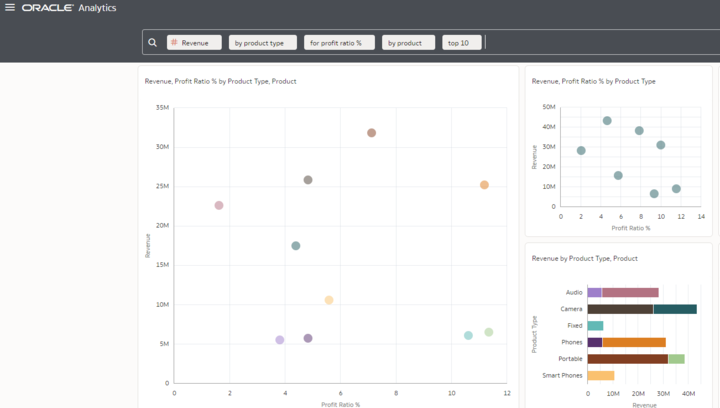
To refine the visualization further, you may type a specific value related to one of the categories. For example, the selection criterion here is “Camera”.
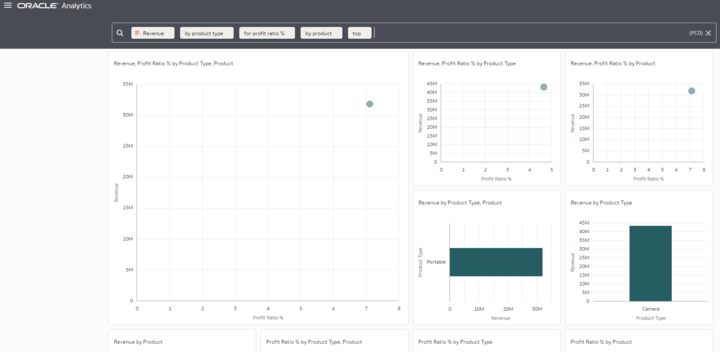
- Additional Search Terms
Use the following terms to narrow or widen your search:
AND (and, &): Revenue and Profit
OR Revenue or Profit
NOT Revenue not Profit
? Use this to signal and unknown character, e.g., st?r
* Use to end a partial search term, employ*
You can type a first letter and various search terms will show up. For example, by typing “m”, you will see the terms listed below.
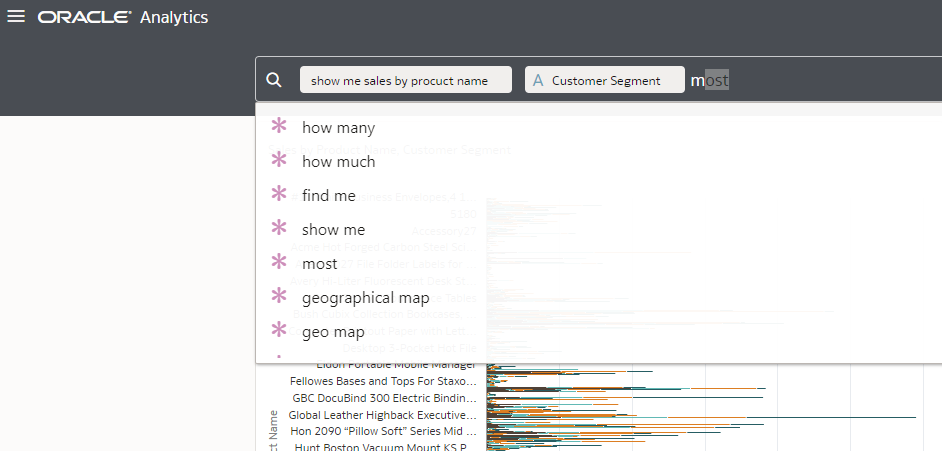
Search Words:
Bottom Best Count Do Find me Find First
Geographical Geo map How many Have How much Ranked last Least
List Most Narrative Pivot table Per Rank Report
Ranked last Ranked first Show me Show Top Pivot table Tree map
We What are the Worst
Conclusion
OAC and OAS use machine learning and Natural Language Processing to offer powerful, convenient search capabilities that help you with everything from finding and using data to choosing chart types. For more information about natural language searching and querying, check the Oracle Help Center.